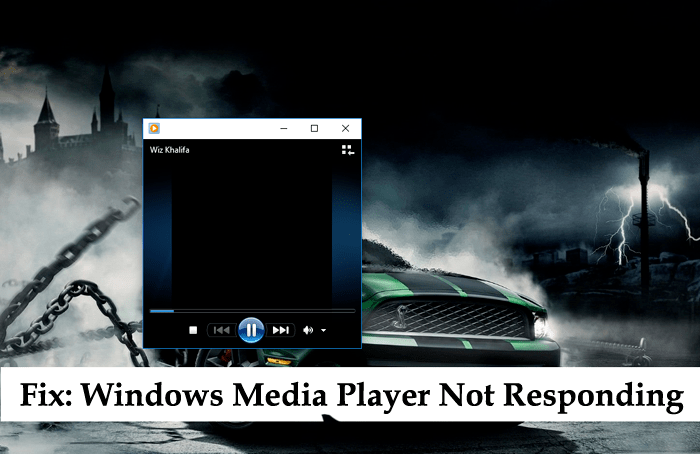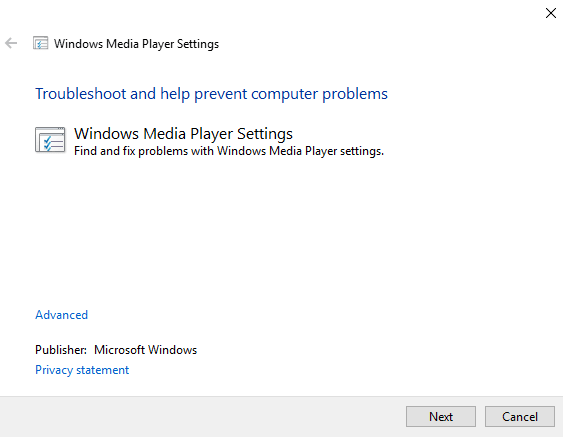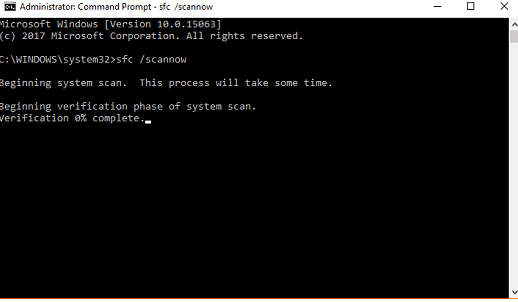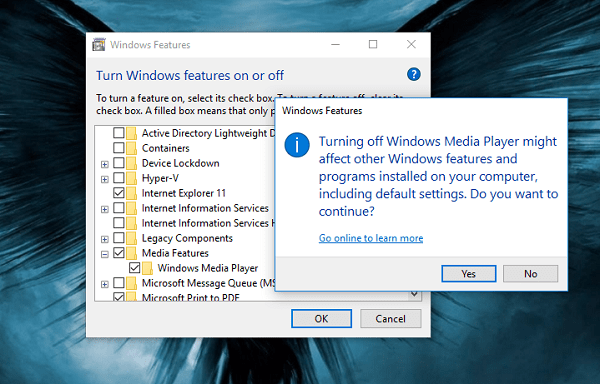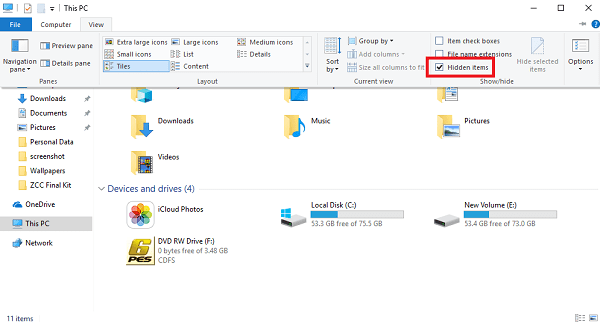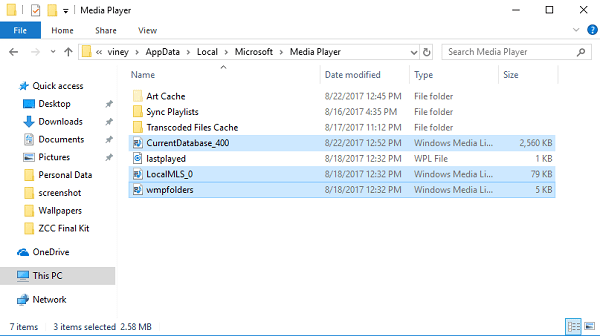It is a lightweight and portable media player developed by Microsoft. Using this you can listen to all your favorite music and videos. It is the core part of the Windows operating system and has a very user-friendly interface. Most of the users prefer Windows media player, but sometimes they stumbled upon the issue while using it is really annoying. One out of the popular issue which is faced by the users while using this default media player of Windows operating system is Windows Media Player not responding. So what basically happened is when you try to launch Windows Media Player, it freezes for few seconds and later shows you the message not responding.
Windows Media Player Not Working or Responding
While some users face the issue where Windows media player stop working abnormally while listening music and watching videos showing you message not responding. It is a really annoying issue and to help users who’re facing this issue I decided to cover some possible suggestion to troubleshoot the issue.
1. Reboot
One of the most working solutions is to reboot your system. It fixes almost all the problems related to Windows applications and software. So try this suggestion.
2. Run Windows Media Player Troubleshooter
To help users, the Microsoft has provided various troubleshooter so fix the problems related to various components and application of Windows. To fix Windows Media Player not responding issue you can try the Windows Media Player troubleshooter.
Download and Run the troubleshooter. After that, click on the Next button and follow the instruction suggested by the troubleshooter and it will try to find out and fix the problems.
3. Run System File Scanner
You can also run system file scanner for fixing Windows media player not responding issue. For that, you need to First of all run Elevated Command Prompt. In the command prompt, type sfc /scannow and hit Enter.
Wait till the process is completed. After that, restart your computer. Check out if this fixes the issue.
4. Turn OFF and ON Windows Media Player feature
Sometimes uninstalling and reinstalling Windows Media Player feature from the operating system fixes the issue. You need to follow these steps to make that thing happen:
In the Start menu search bar type “Turn Windows features on or off” and when it appears in the search result click to open it.
Double click on Media feature.
Under it uncheck the Windows Media Player box. When confirmation dialog box appears, click Yes and close the window.
Reboot your system.
Now following the same steps tick the Windows Media Player box to turn on the feature. After following these steps check if this fixes the issue.
5. Rebuild Windows Media Player Libary Database
According to some users, they able to fix the issue by rebuilding the library database. So you can perform the same thing on your system to fix the issue. Here is what you need to do:
Launch File Explorer
Navigate to the following location: C:\Users\viney\AppData\Local\Microsoft\Media Player In above location, you need to replace viney with the username for your system. Also keep in mind that, before navigating to the following location you need to enable folder hidden items. Other wise you will not file all the folder in the above location.
In Media Player folder, you need to delete all the files the extension .wmdb. Please do not delete any folder in Media Player folder.
Reboot your system. In case, all the suggestion discussed above failed to fix the issue, then you can try the next suggestion and take it as last resort.
6. Try Window Media Player Alternatives
In case, you’re just using Windows Media Player because you have no other option, then you can try some other media players available in the market. Some of the popular ones are: That’s it! Why don’t you try all the troubleshooting suggestions to fix Windows Media Player not responding issue and let me know your thoughts in the comments?