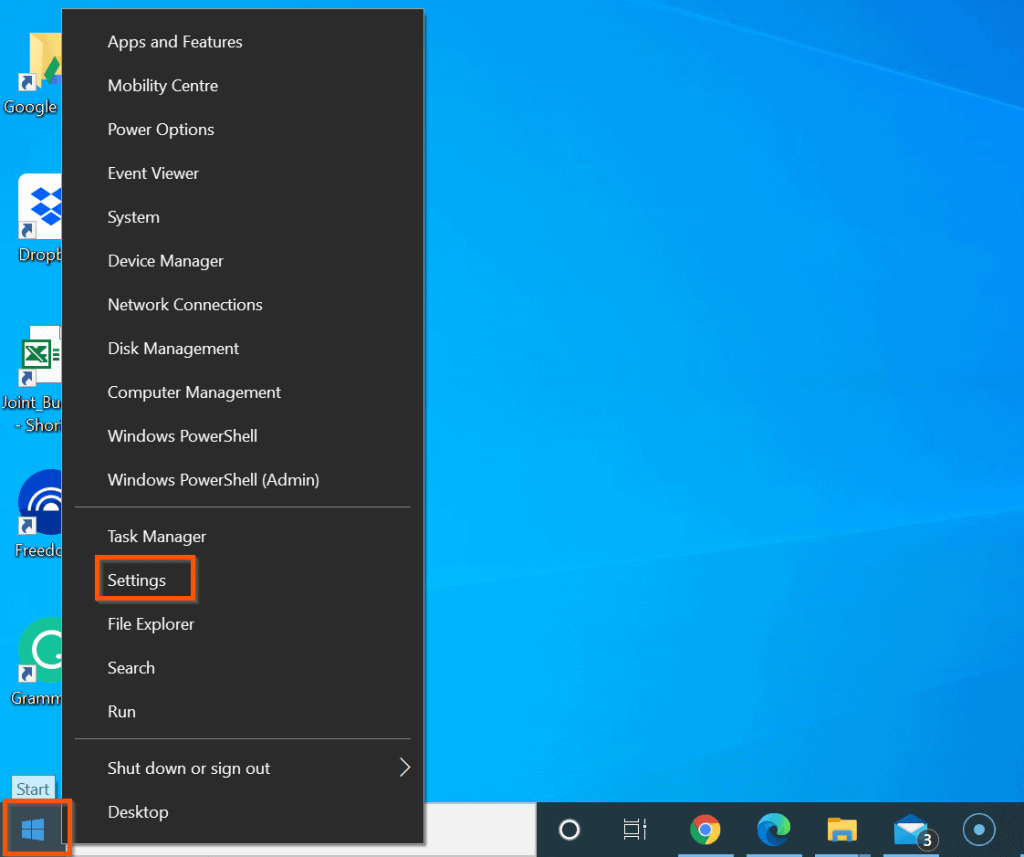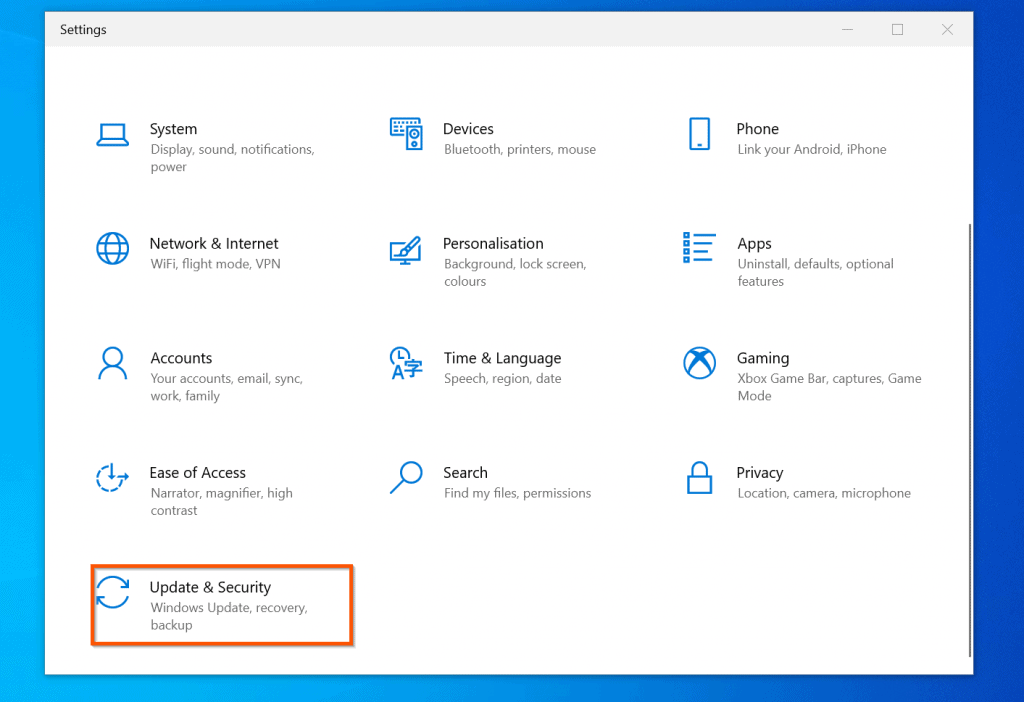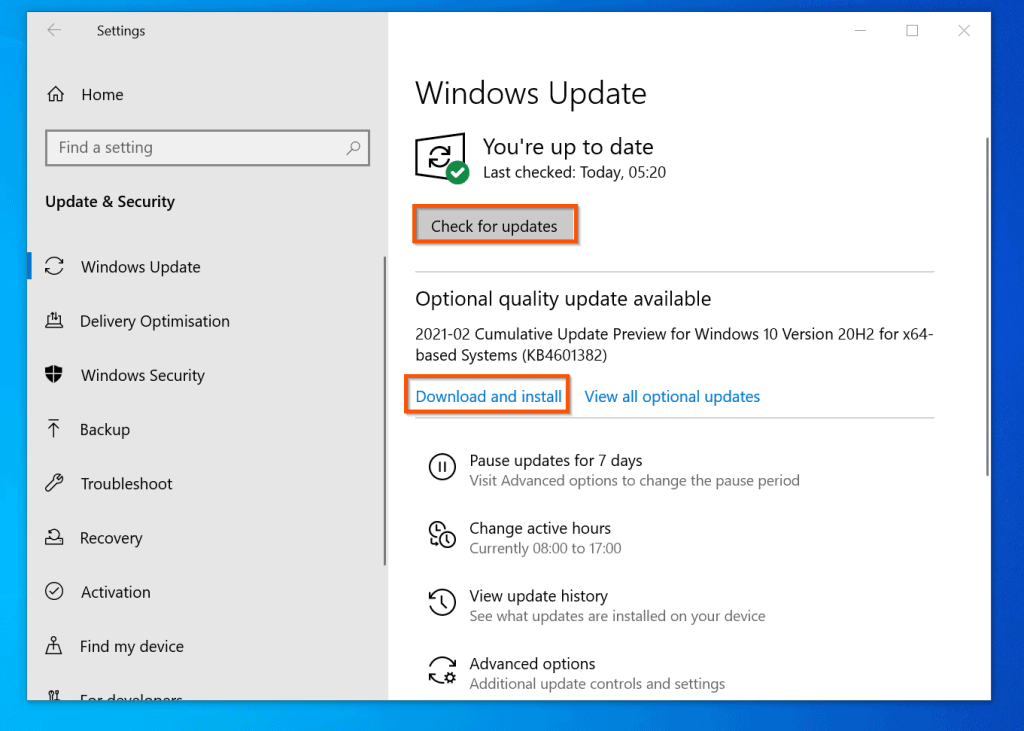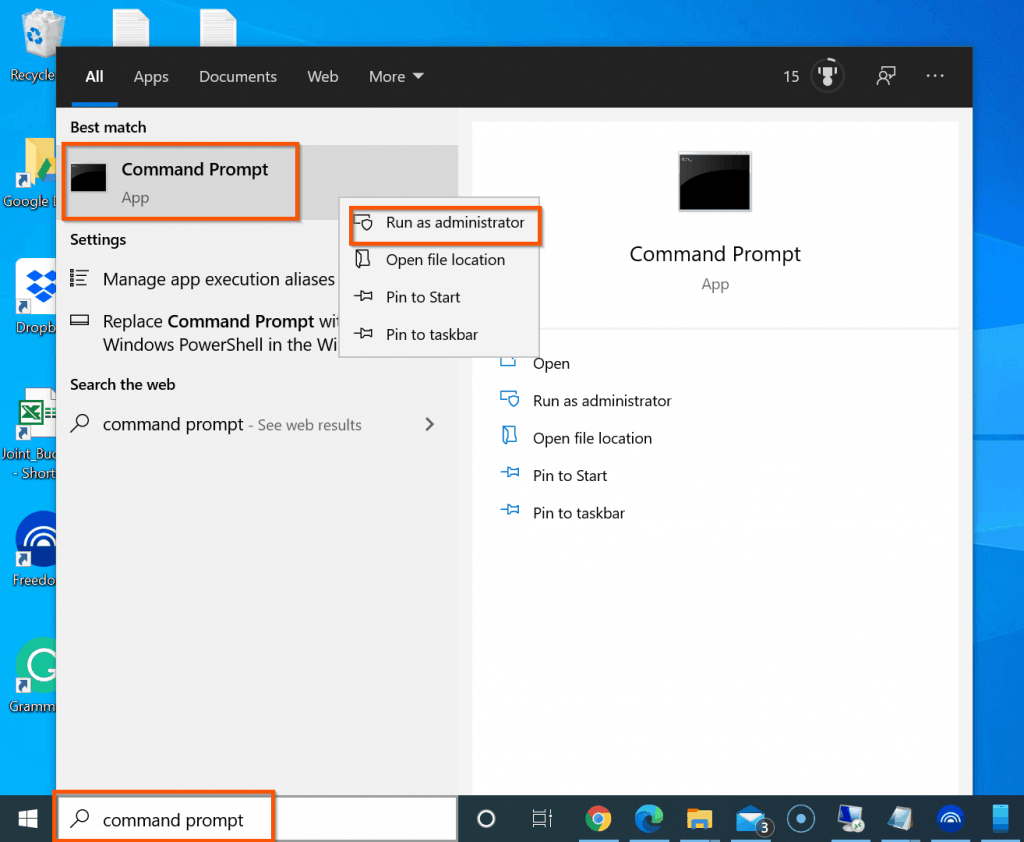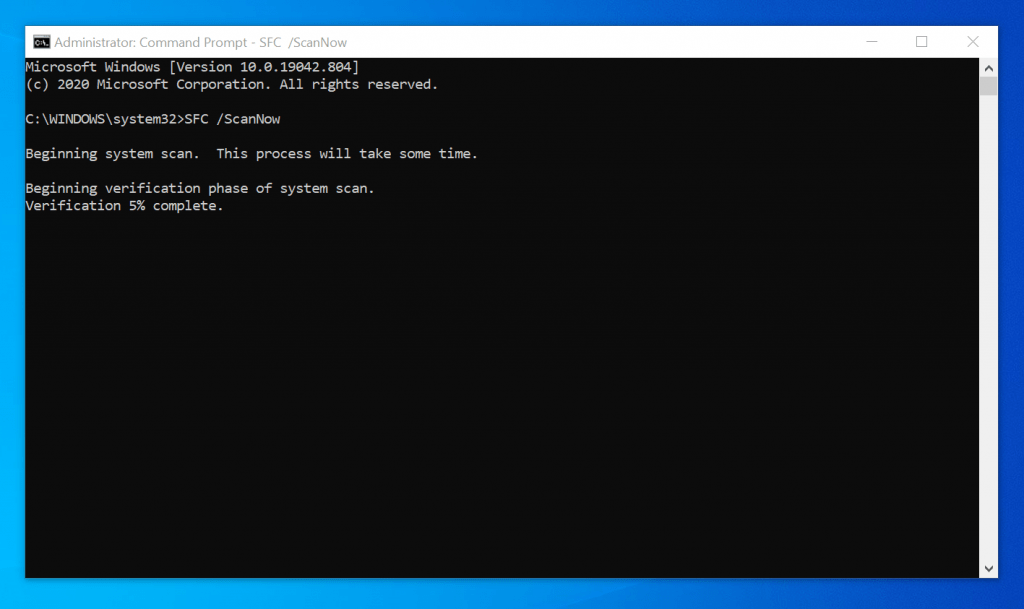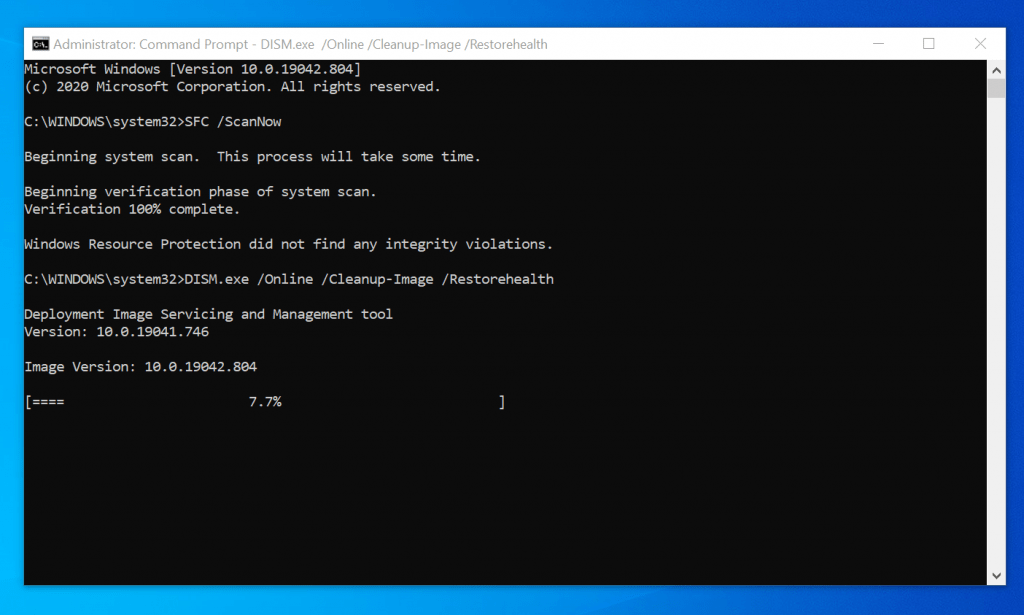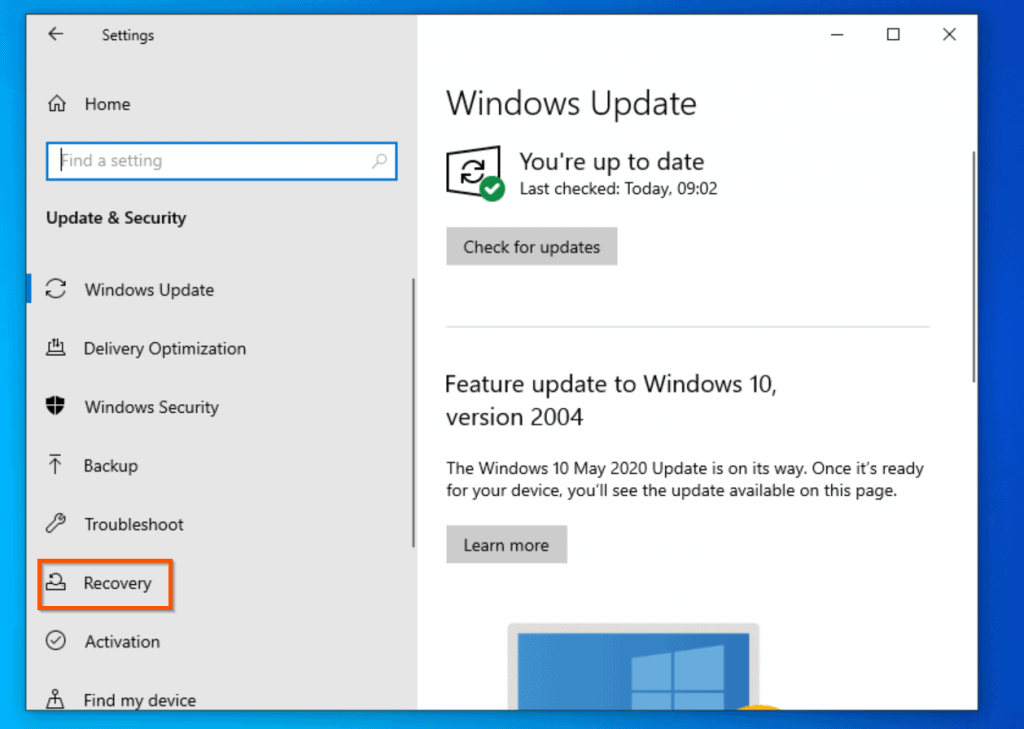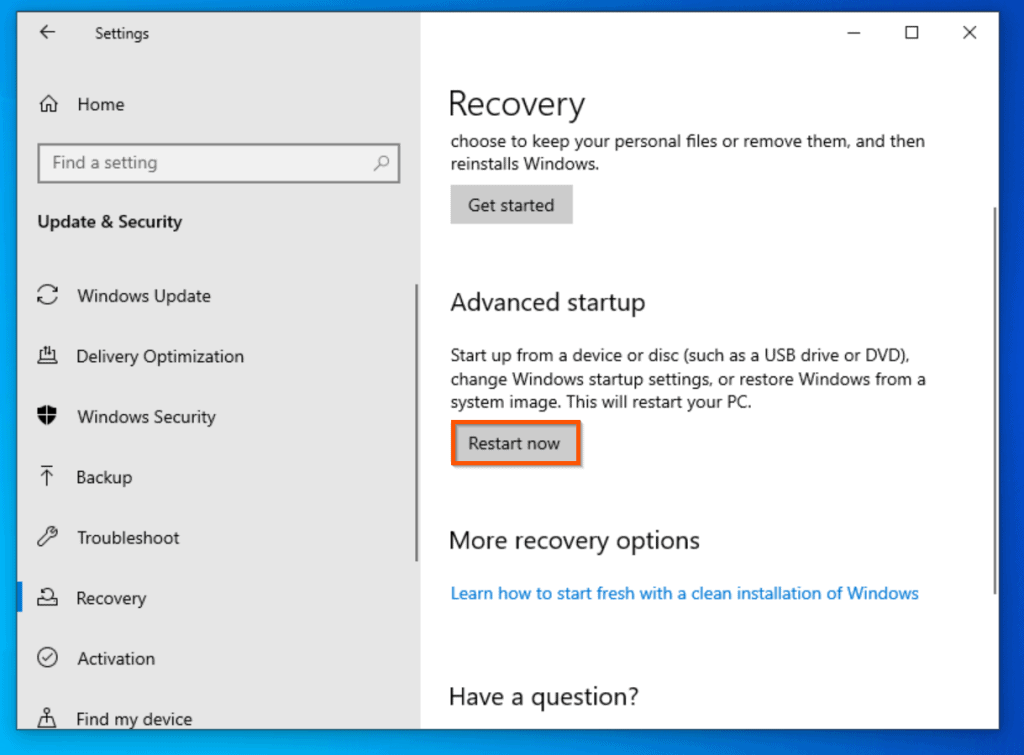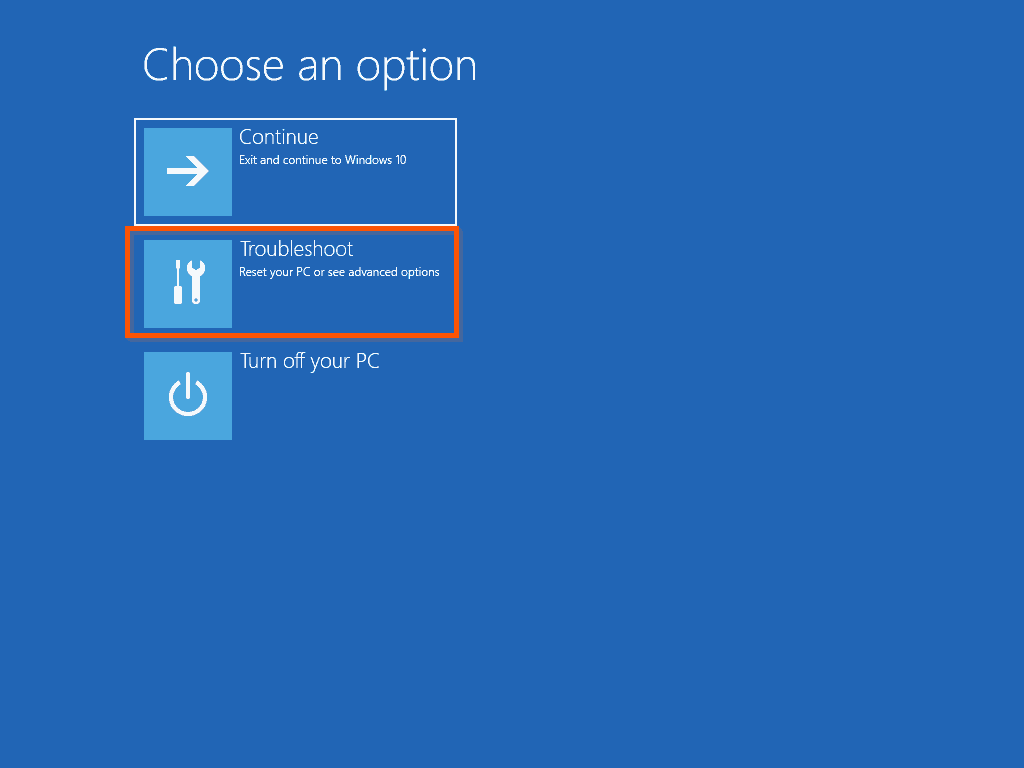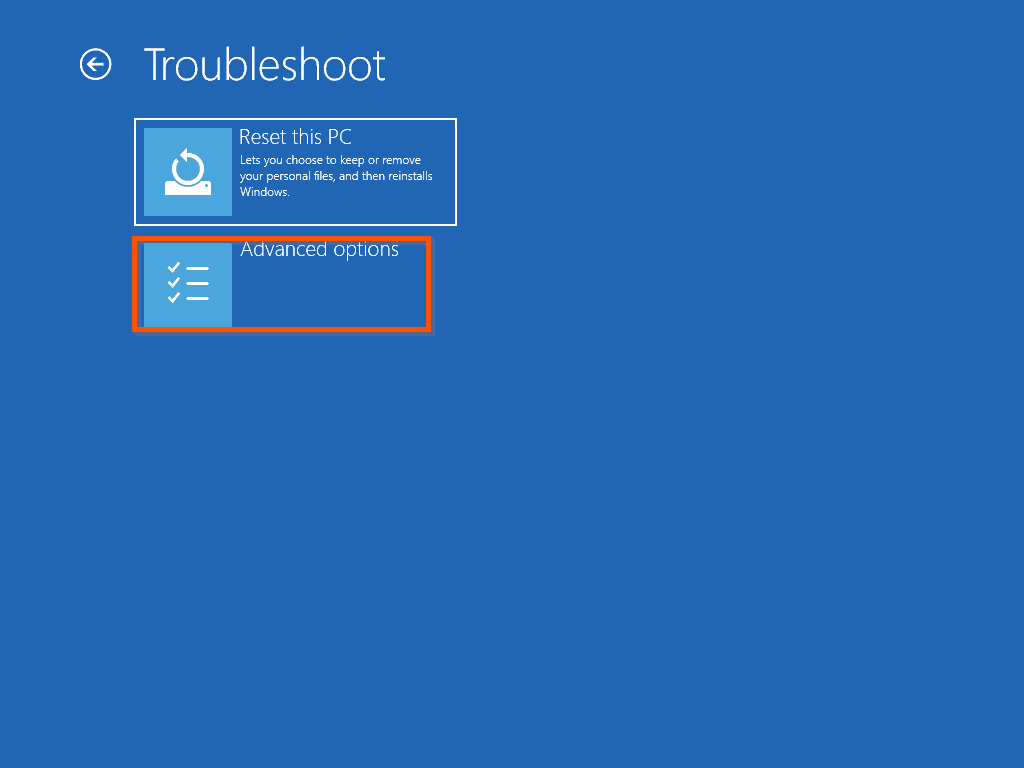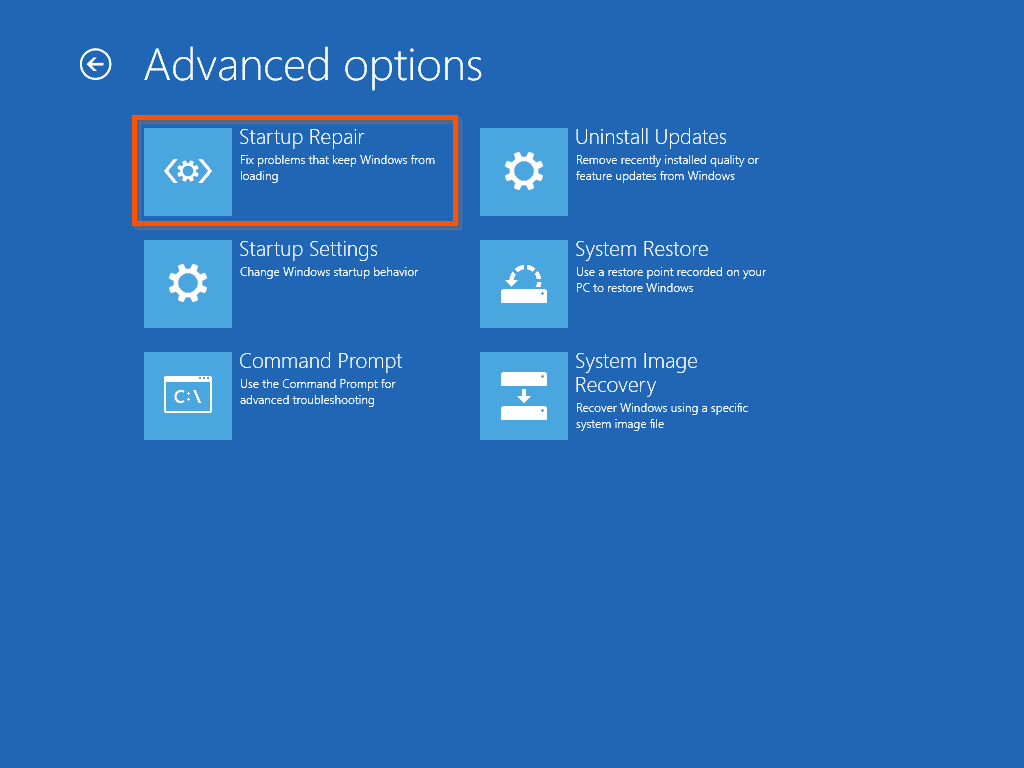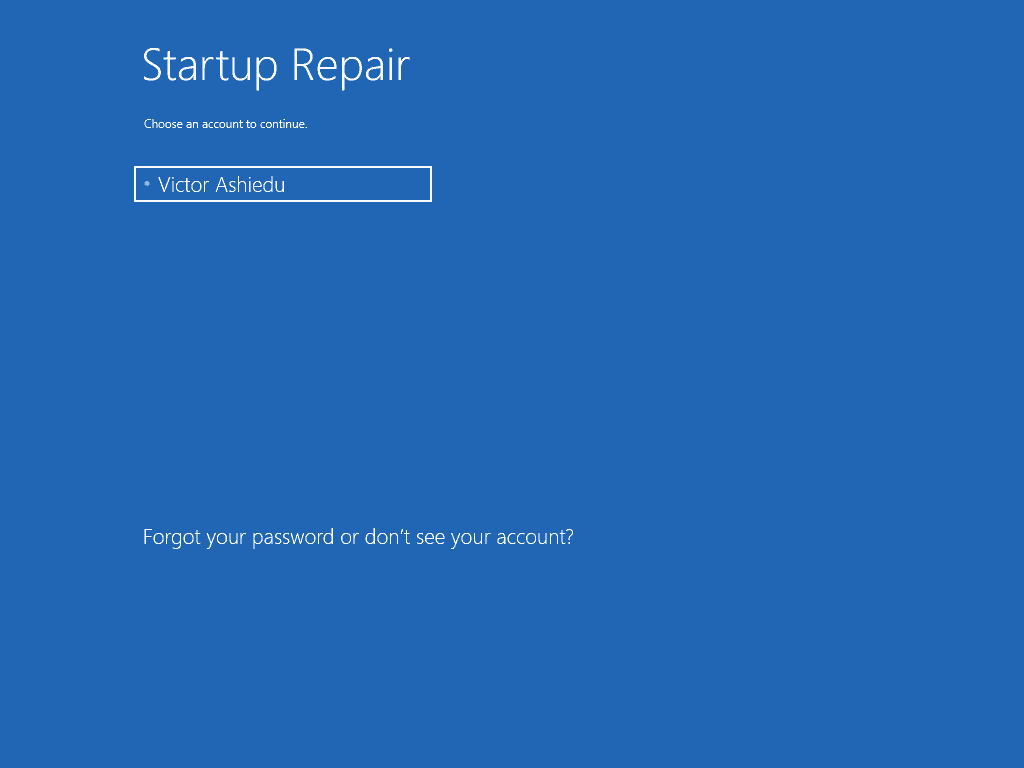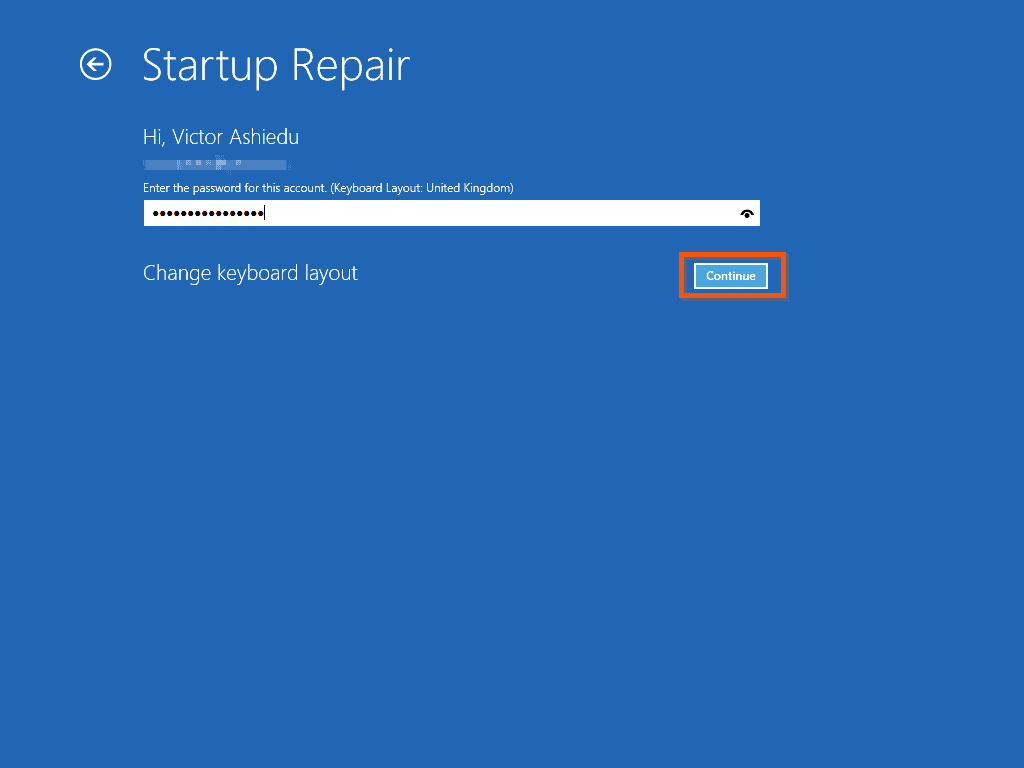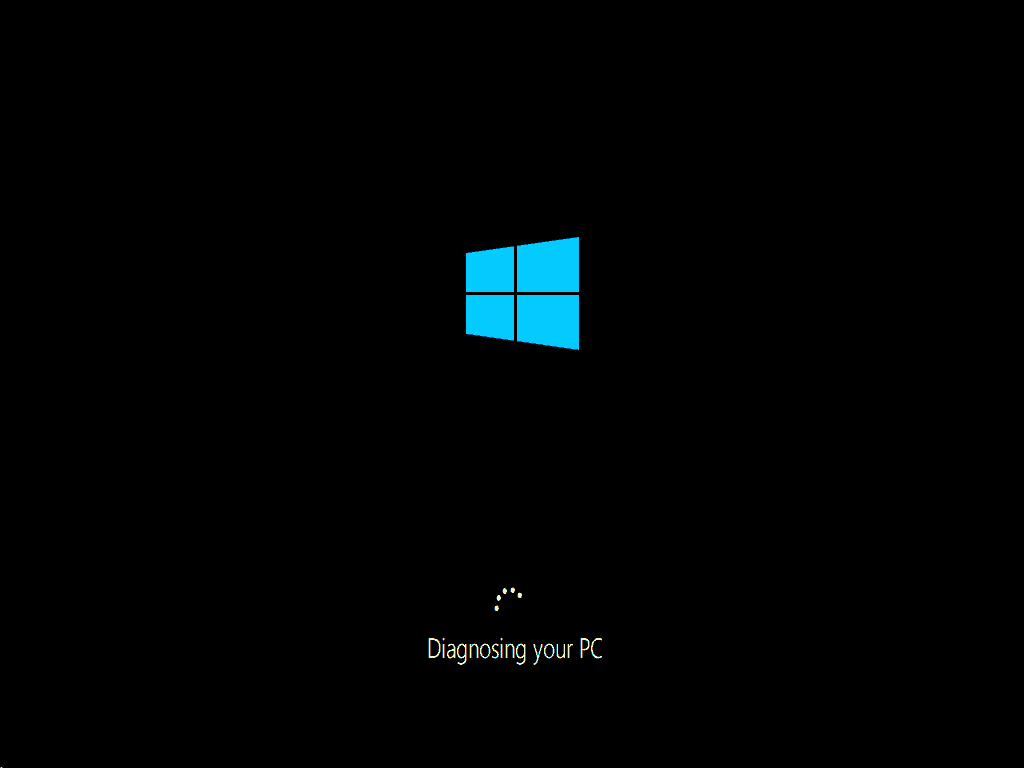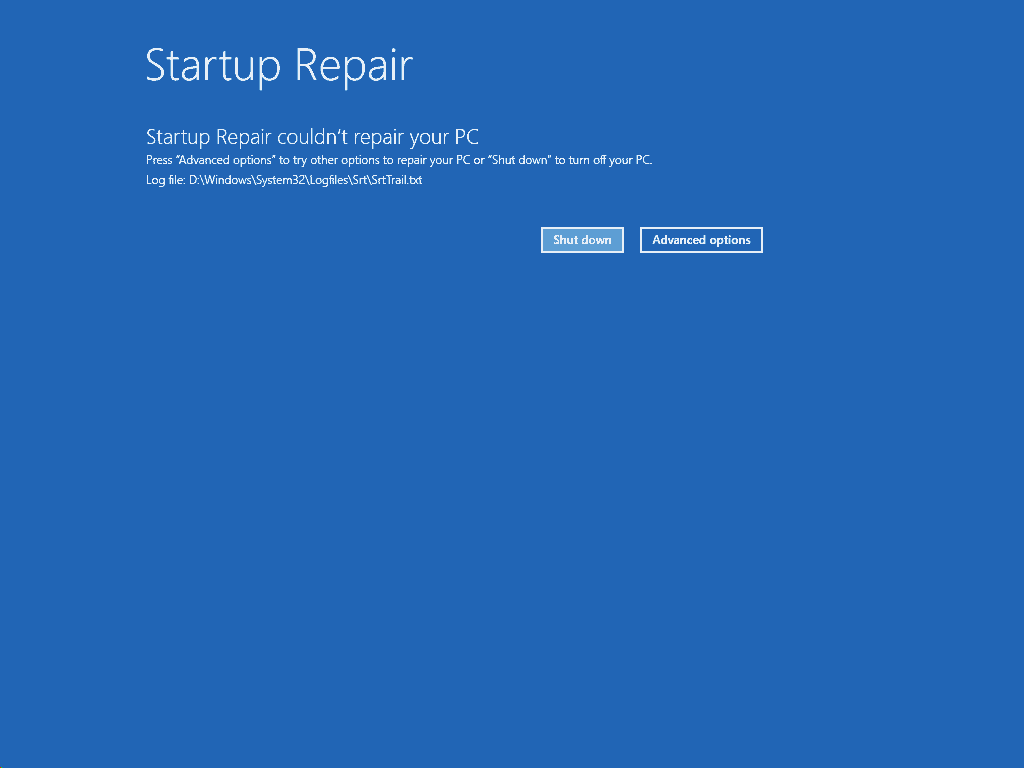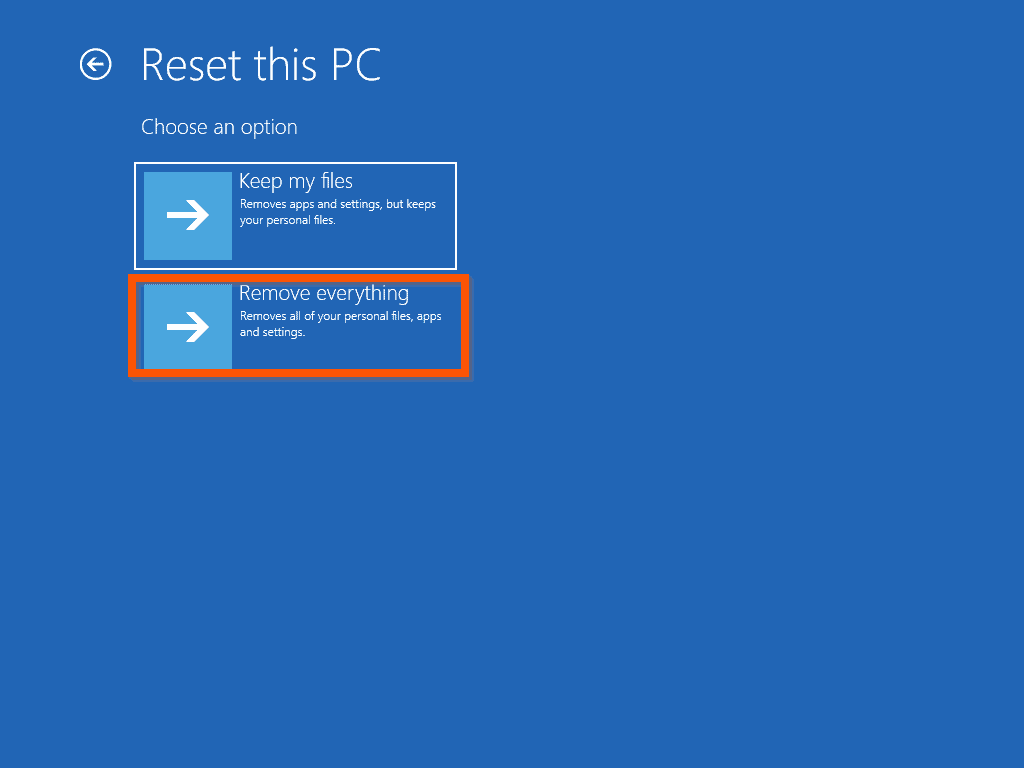1. Check for Updates and Restart Your PC
The first method to try to repair File Explorer in Windows 10 is to check for updates. Then restart your PC. To check for Windows update: After restarting your PC, if the problem with Windows 10 File Explorer is not fixed, try the next recommended fix.
2. Check That There Is Enough Space In Drive C (Or The OS Drive)
If you do not have enough space on the drive your Windows 10 is installed, it may affect Windows 10 adversely – including File Explorer. One way to repair File Explorer in Windows 10 is to ensure that you have enough space in drive C – or the drive Windows 10 is installed on your computer.
Use the steps in our guide – How to Delete Temporary Files on Windows 10 – to clean up drive C and free up some space. I strongly recommend the second option – How to Delete Temporary Files on Windows 10 with CCleaner. After performing this task and confirming that your PC has enough space on the OS drive, restart your PC. Then, check File Explorer. If the problem is not fixed, it is time to try our more tech recommendation – starting with method 3 below.
3. Run System File Checker and DISM Repair Tools
I understand that it can be frustrating when your computer just wouldn’t work! It may also be more frustrating that the first 2 steps did not repair your Windows 10 File explorer problem. Please don’t give up yet. The last 2 methods are almost guaranteed to fix the problem. Here are the steps to apply the 3rd fix: Wait for the command to reach 100%. Then, proceed to the next command. On the same command prompt, type the command below. Then, press the enter key on your keyboard. Once again, wait for the DISM command to reach 100%. Then, restart your computer. If in the rare instance your Windows 10 File Explorer is still not repaired at this stage, you need to try the our last card – Run Automatic Repair. See the next section for detailed steps.
4. Run Automatic Repair
Here is our final method to repair File Explorer in Windows 10 – run automatic repair. To run automatic repair, follow the steps below: If your credentials are correct, Windows 10 will initiate automatics repair. From this point all you have to do is, wait! During the automatic repair, the computer will restart several times. If you receive a message saying that “Startup Repair couldn’t repair your PC”, it means that the repair did not work. In that instance, I will recommend resetting your PC. I hope you found this guide helpful. If you found this article helpful, kindly spare 2 minutes to share your experience with our community at Itechguides Community Forum. However, if you have any questions regarding this article or if the steps did not fix your problem, please post your question at Itechguides Community Forum. Our team and other community members will come back to you with a fix as soon as possible. Finally, for more Windows 10 Itechguides, visit our Windows 10 How-To page. You may also find our comprehensive File Explorer guide very helpful – Get Help With File Explorer In Windows 10: The Ultimate Guide.