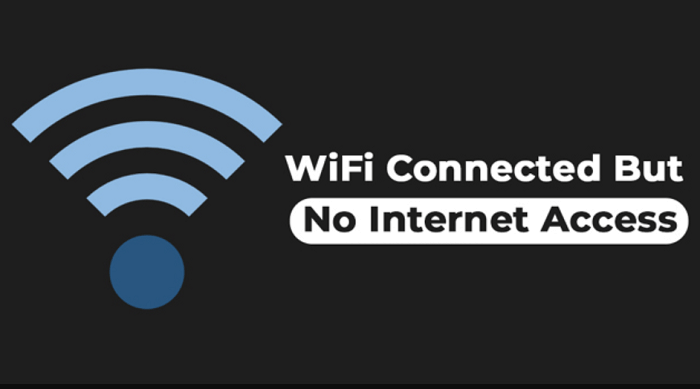In order to prevent this issue from recurring, one must try different fixes to identify the correct one.
- Confirm that Other Devices Cannot Connect to the Internet Before you start troubleshooting the problem, make sure your PC is not the only device that cannot connect to the internet. Try connecting other devices and if the problem persists, then start implementing the solutions.
- Reboot Your Computer No matter what the problem is, the very first thing that you should consider doing is restart your computer. If you are lucky, you might be able to resolve the temporary glitch by this simple technique and resume your work.
- Restart Your Modem and Router Users must inspect problems with the router. Link different devices such as a cellphone, to the Wi-Fi and check if it works. Assuming that the internet works well on other devices, the problem lies within your device and its Wi-Fi adapter. However, if the internet does not work on other devices too, then the problem is almost certainly with the router. One of the easiest ways to fix this issue is to restart the router. If the router and modem are detached, restart both. This may seem insane, but restarting these gadgets will remove caches and fettle any network and software problems.
- Run the Troubleshooter on Your Windows 10 The built-in troubleshooter of the Windows works magically at times resolving all your internet related problems. To access the network troubleshooter, Go to Setting > Network & Internet Status > Network Troubleshooter. Select the troubleshooter and follow the steps that pop up on your screen.
- Check the IP Address Settings This is of the key steps that help diagnose the network issue. Usually, the router provides an IP address to the devices when they connect through a home network. Therefore, the computer’s settings must align with the router’s IP settings. If they are not correct, then it will cause a “No Internet Access” problem. So, to configure the settings on your Windows 10 computer, here’s what you need to do: Go to Open Network & Internet Settings by right-clicking on the network icon, which is visible on your System Tray. Select the Change Adapter Options feature and then, double-click on the connection that you are using or trying to use. After that, click on the Properties option, find the checkbox that says Internet Protocol Version 4, and double-click on it. Select the option Obtain an IP Address Automatically and below that, select Obtain DNS Server Address Automatically. If you are not an advanced user, then you might not be able to set the IP address manually. Therefore, it is better to automatically select these settings. This process should get you online instantly.
- Check Your ISP’s Status In several circumstances, the issue lies with the Internet connection rather than the device. It could be damaged cables or any hindrances in the service. It is important to know that the Internet Provider is operating actively. Users must check whether the light on the modem is working or not. Idyllically, the power and the DSL lights are turned on. Certify that there are not any flickering lights. If the users identify any, they must inform the internet service provider. In case the issue is with your provider then get in touch with its customer service to resolve the issue as soon as possible. Reputable services like Spectrum Internet plans, come with 24/7 customer support so that users do not have to face any issues when it comes to internet connectivity.
- Update the Wireless Drivers This step is not always required however if the issue persists, the wireless drivers should be updated. At times performing this action does branch into additional issues but it might be the solution to your problem! Some devices have pre-installed updating applications that manually or automatically check for updates. If you do not have a manufacturer app, you can search for a step-by-step guide on Google to update your windows drivers.
- Turn off the Security Software If your issue is occurring on multiple devices, you can skip this step. However, if the problem is just specific to your device, you can disable the security software. Although uncommon, your security software can be the culprit. Also, toggle off any third-party antivirus applications on the PC. These steps should resolve the issue and connect you to the virtual world. However, if they do not work, try factory resetting your gadget or taking it to a tech expert!